GPT Chatbot for Discord | Installation Guide
Auto Installation
Section titled “Auto Installation”To install Your Bot using the automatic method:
- Select Auto from the integration options, then tap on “Click to Authenticate”.
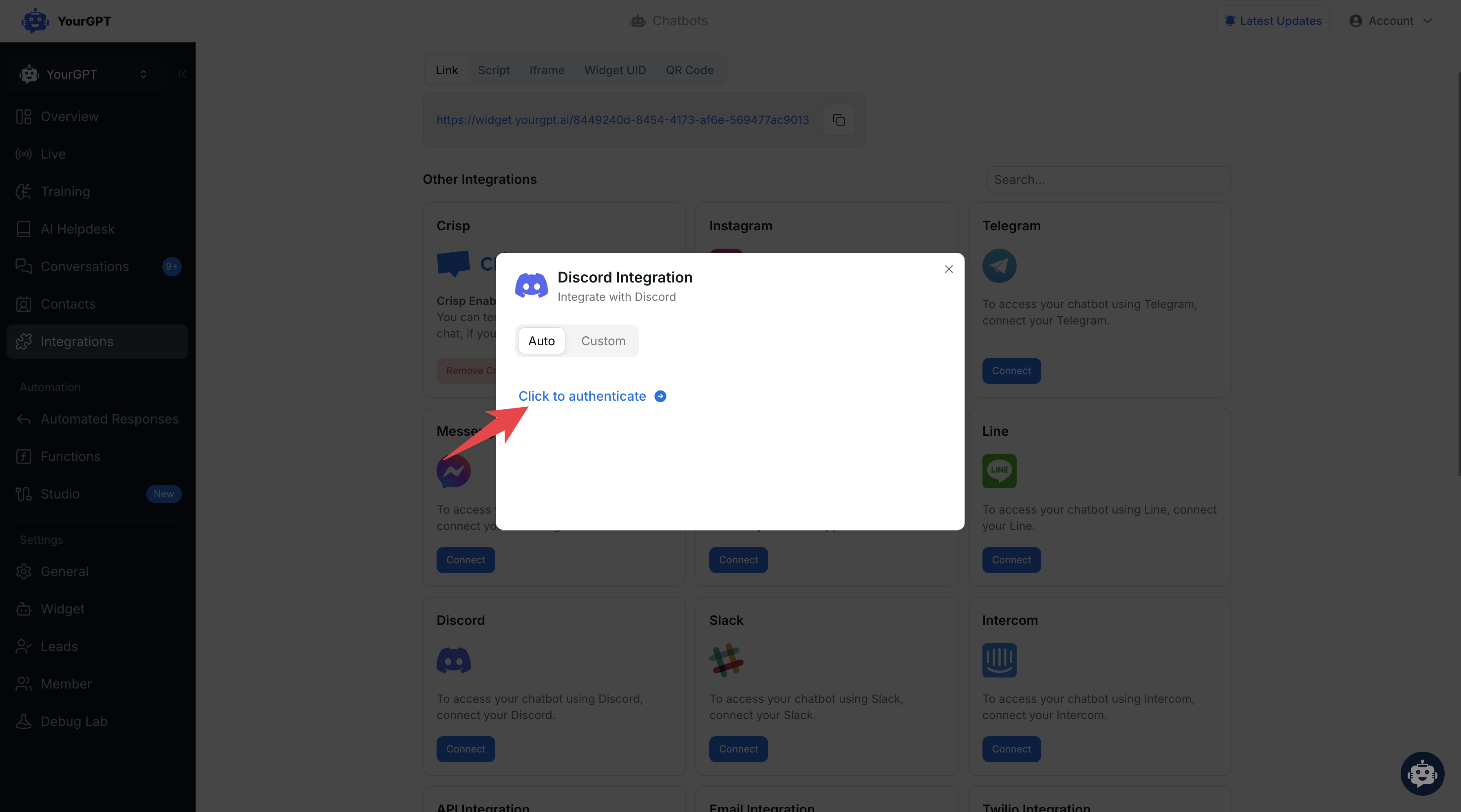
- Now, Click on Authorize and complete the authentication process.
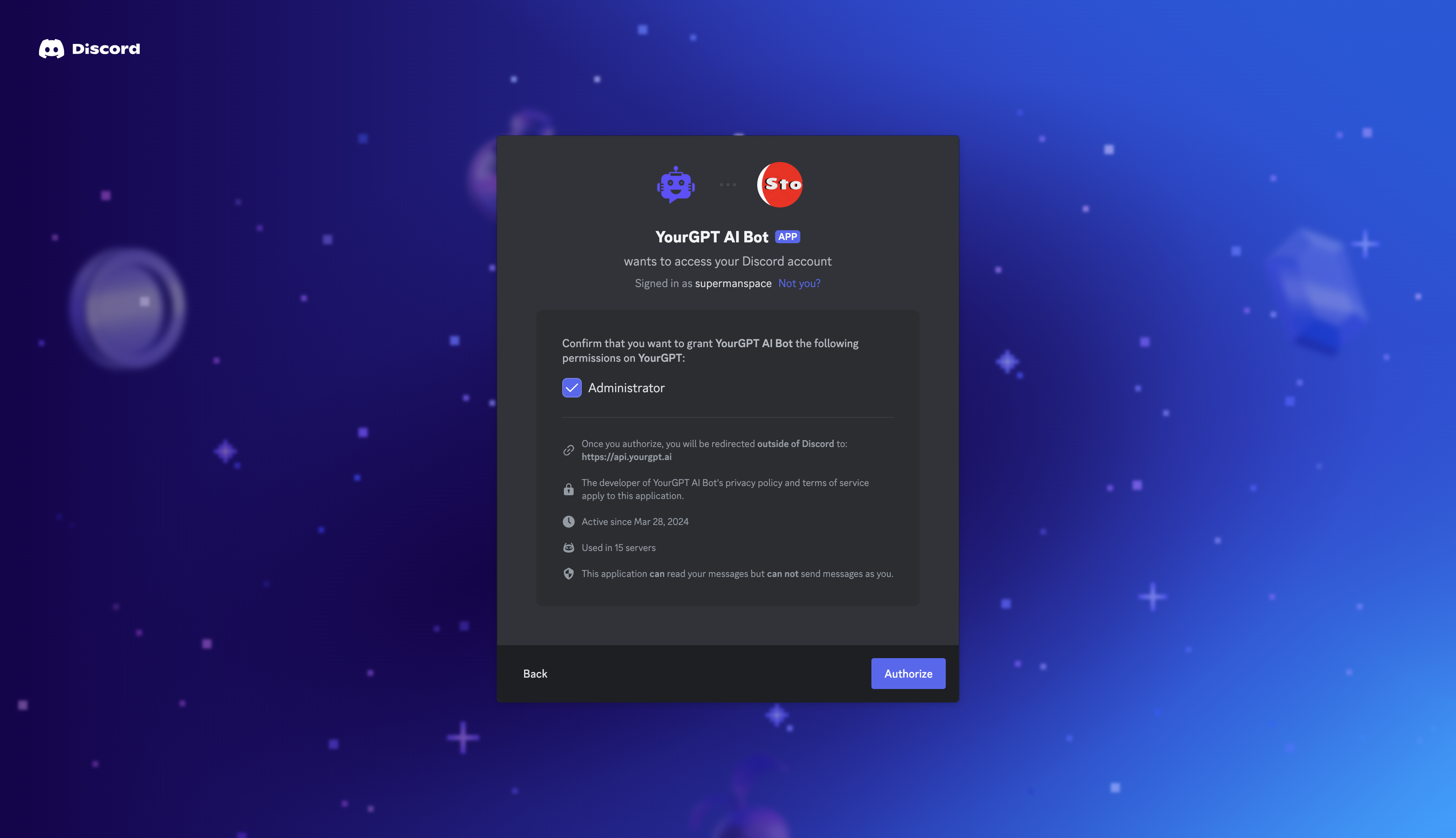
- Grant administrator permissions to YGC Bot.
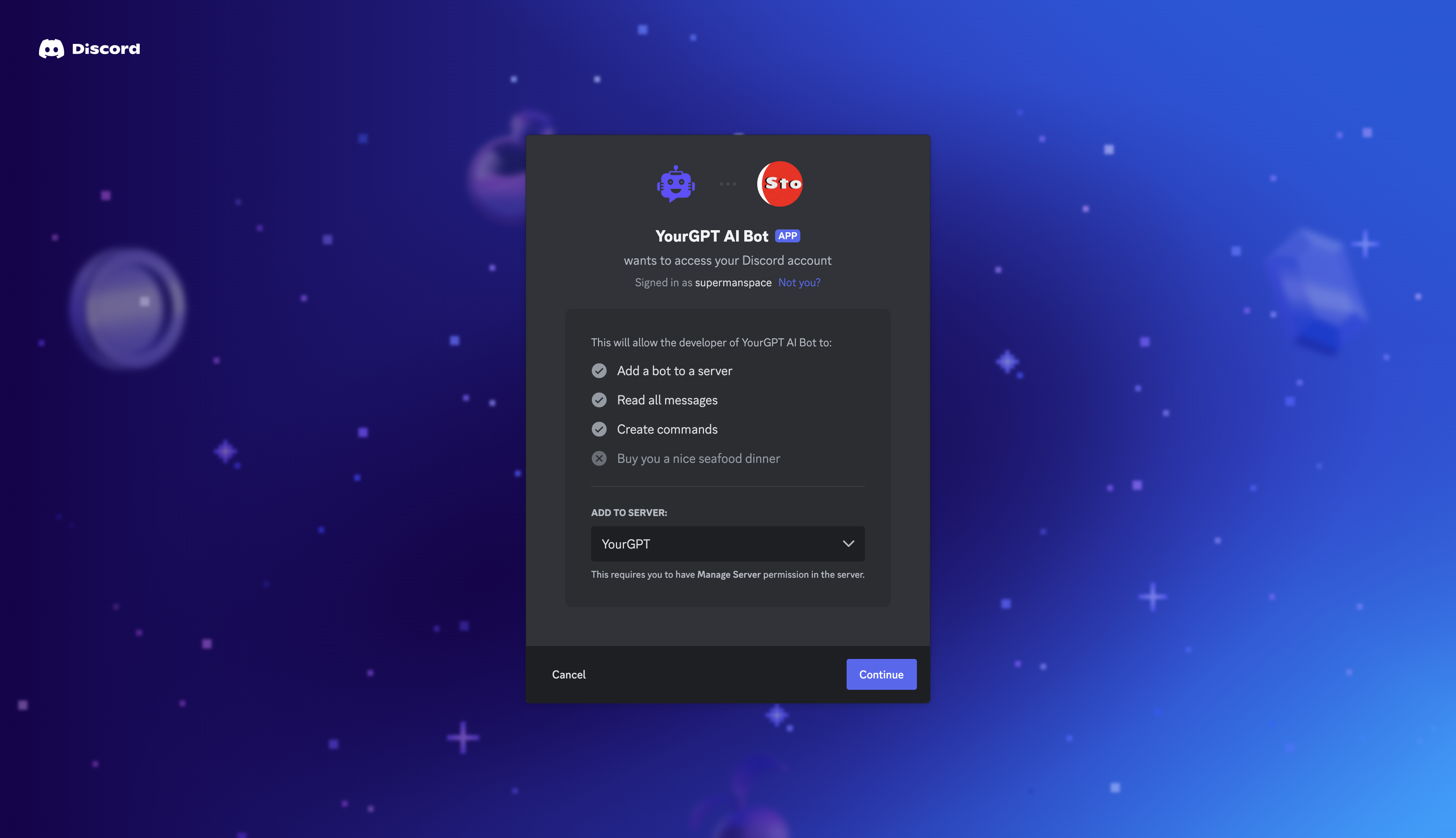
Now you can see that ygc AI Chatbot is added to your server.
- Go to the integration page and add the channel ID by simply copying and pasting the channel ID by right-clicking on the channel settings icon.
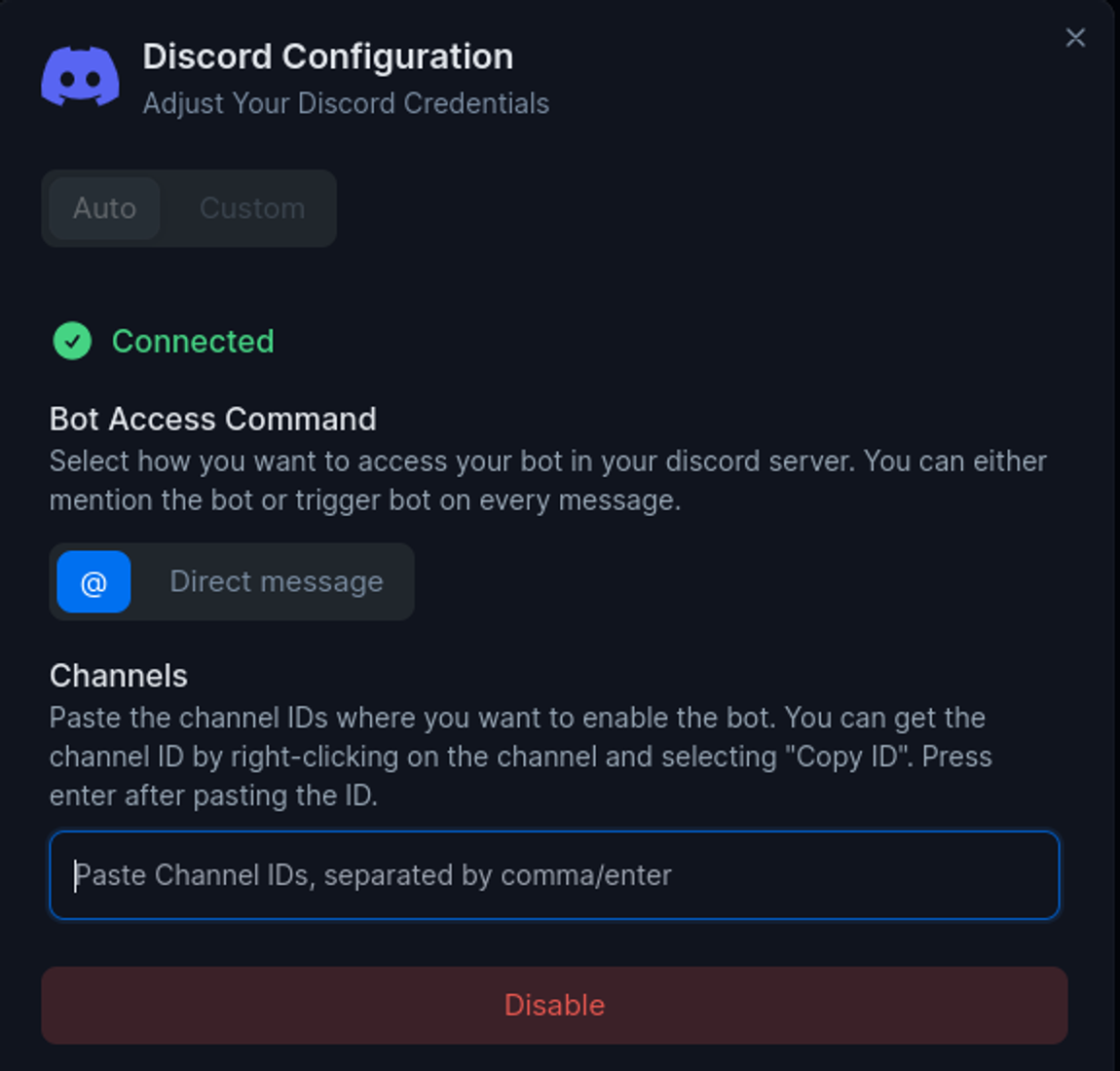
- To get the response, you all need to add the channel ID by simply copying and pasting the channel ID by right-clicking on the channel settings icon.
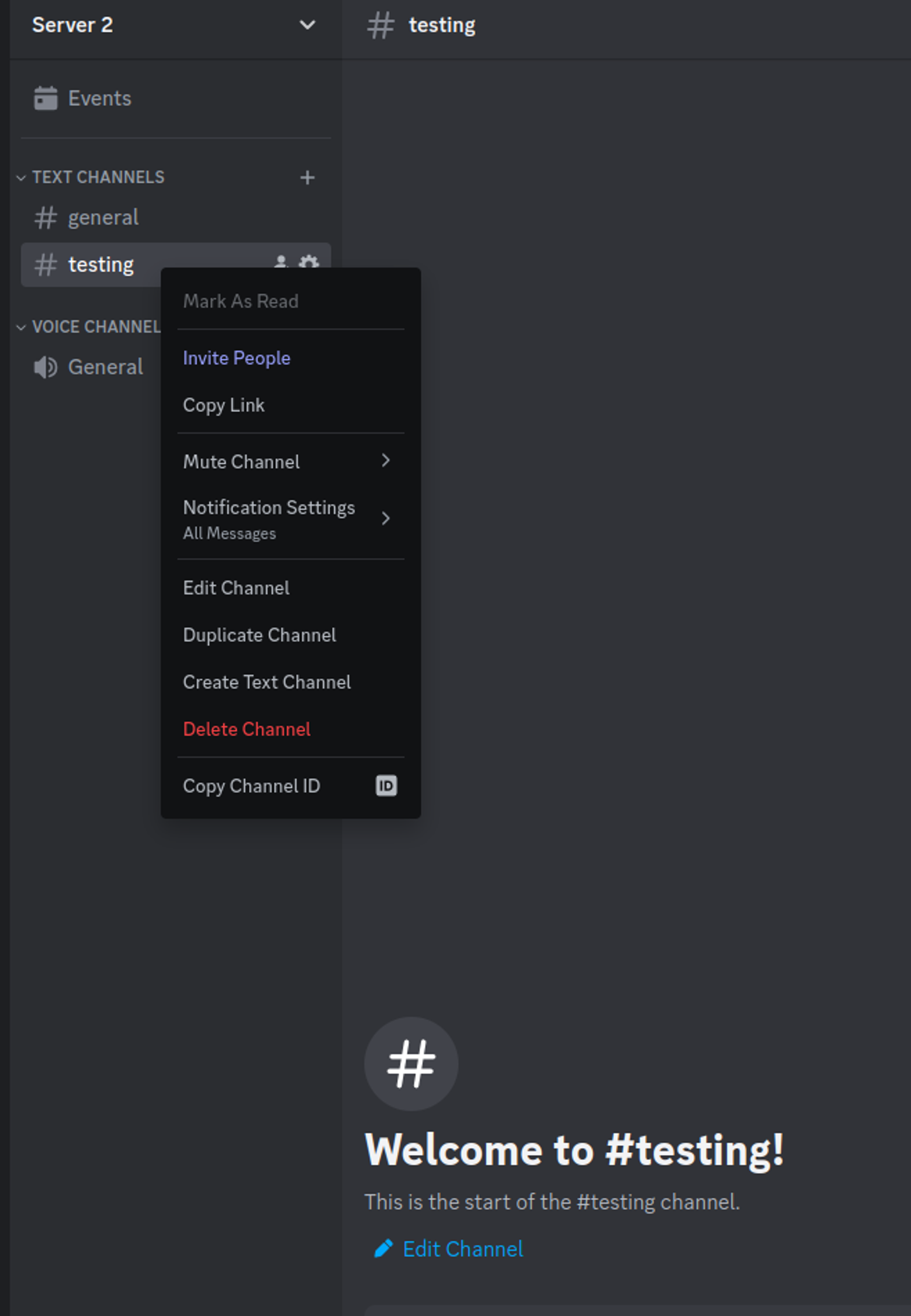
To Get the Channel ID, First enable the developer mode and then go to the channel settings.
- From Discord Settings -> Click on Advanced -> Enable the Developer mode.
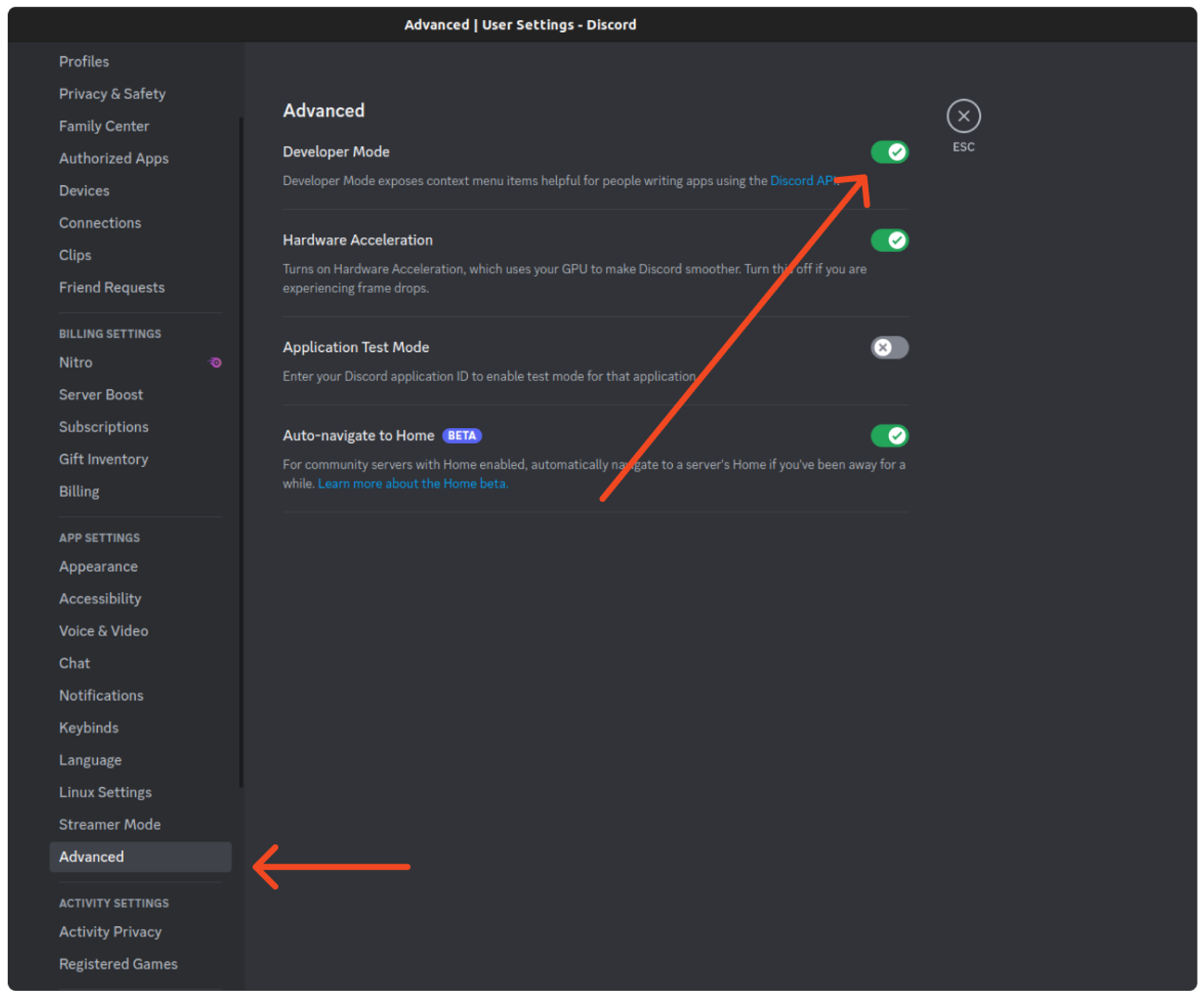
Now you Chat with the YGC AI Chatbot in your server.
Custom Installation
Section titled “Custom Installation”To install YGC Bot using the custom method:
Prerequisites
Section titled “ Prerequisites ”- Ensure you have a developer portal account for Discord. If not, sign up at Discord Developer Portal.
- Visit the URL Discord Developer Applications and create a new application.

Setting up the Discord Integration
Section titled “ Setting up the Discord Integration ”To integrate Discord with your application, follow these steps:
Obtain Application Credentials
Section titled “Obtain Application Credentials”- Copy the
Application ID. - Copy the
Public Key.
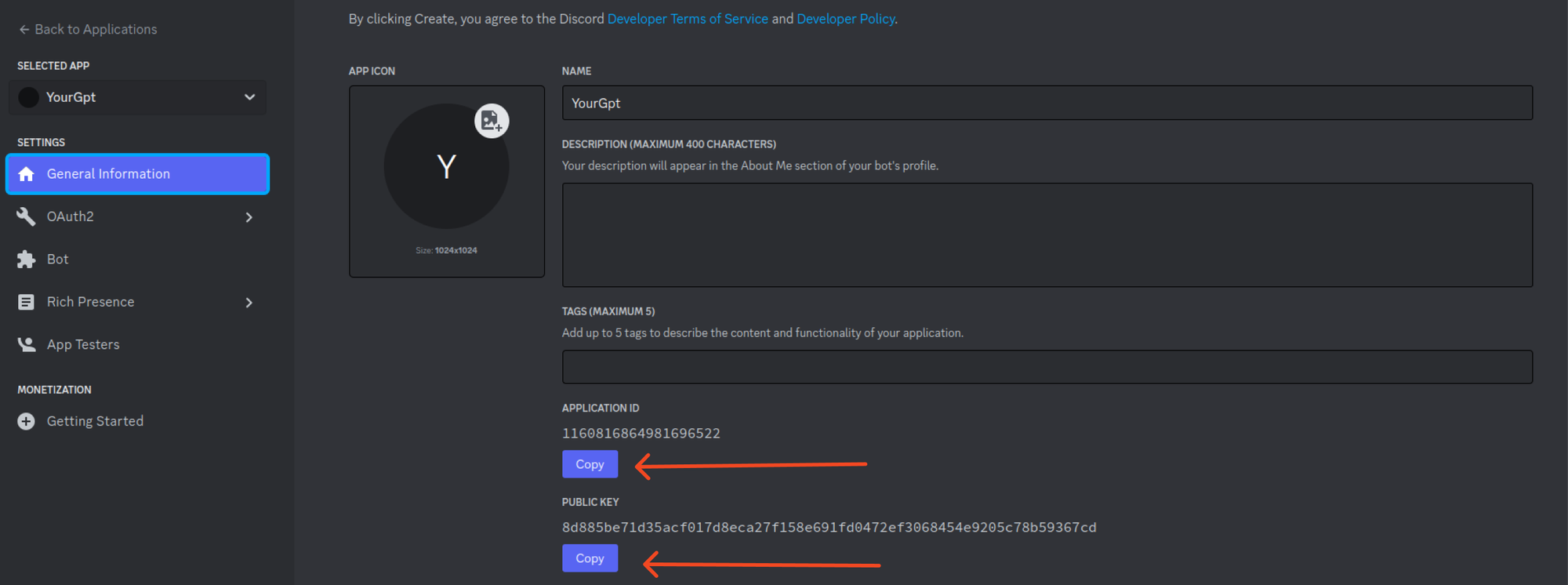
Create a Bot and Generate Token
Section titled “Create a Bot and Generate Token”- Create a
Botwithin your application. - Generate a
Tokenfor the bot and copy it.
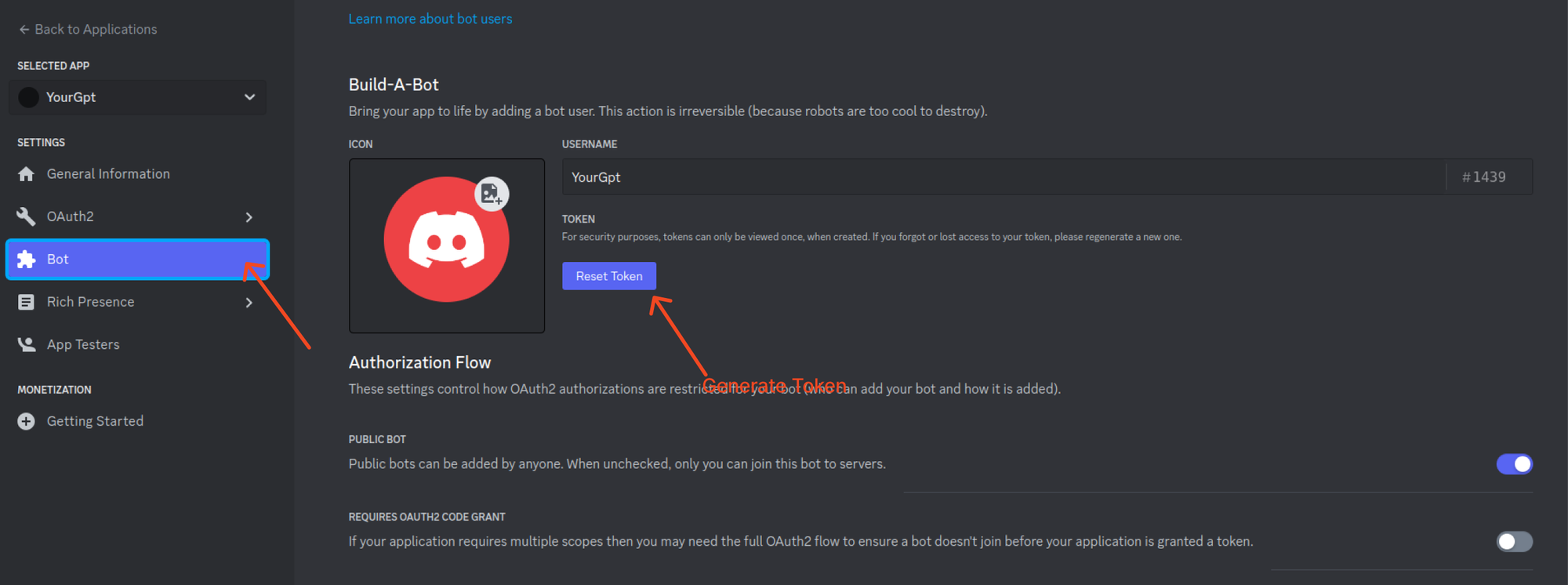
Enable the Bot
Section titled “Enable the Bot”- Enable the bot using the copied credentials within the Discord Developer Portal.
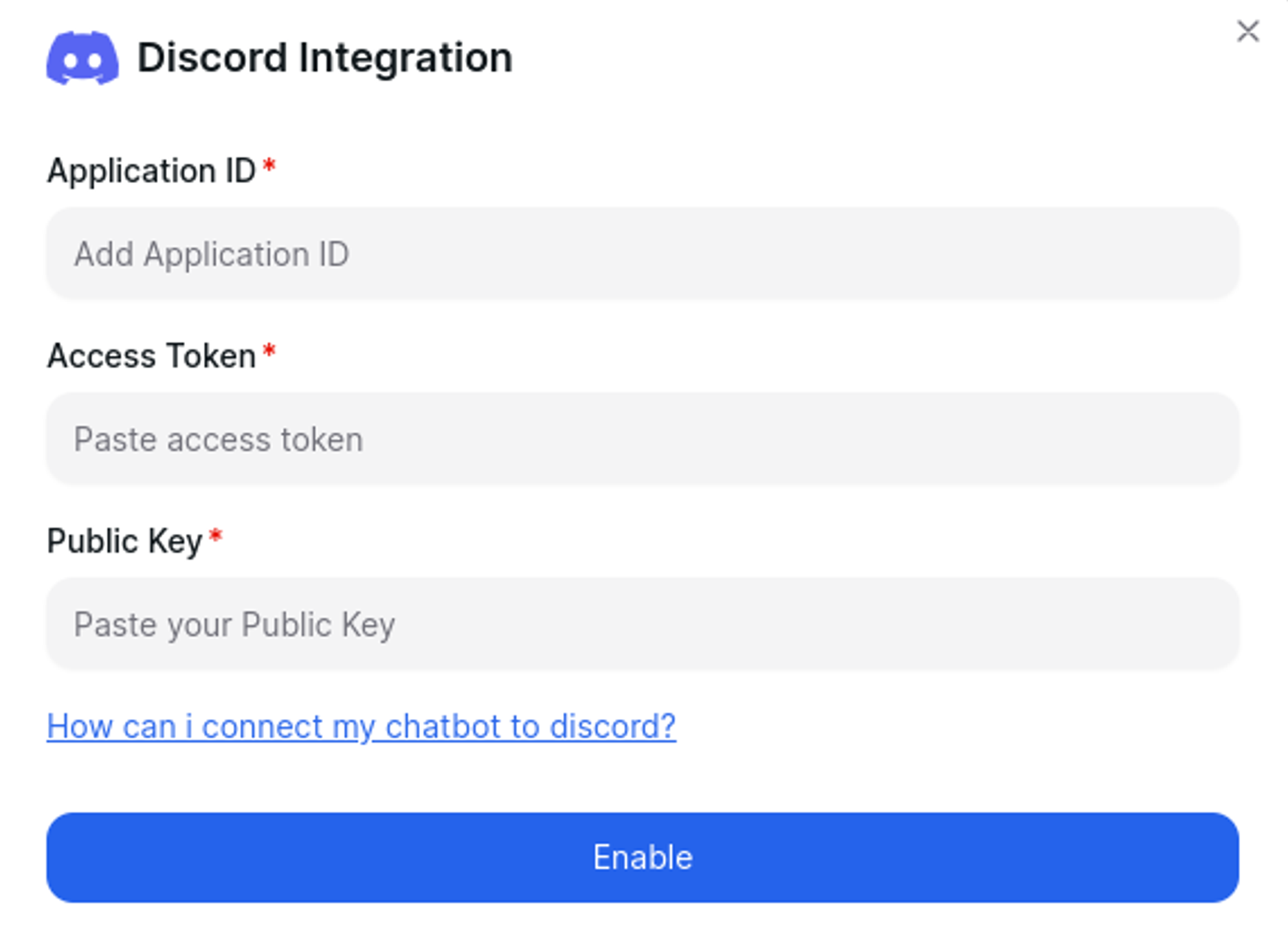
Obtain Webhook
Section titled “Obtain Webhook”- Copy the
WebhookURL for your bot.
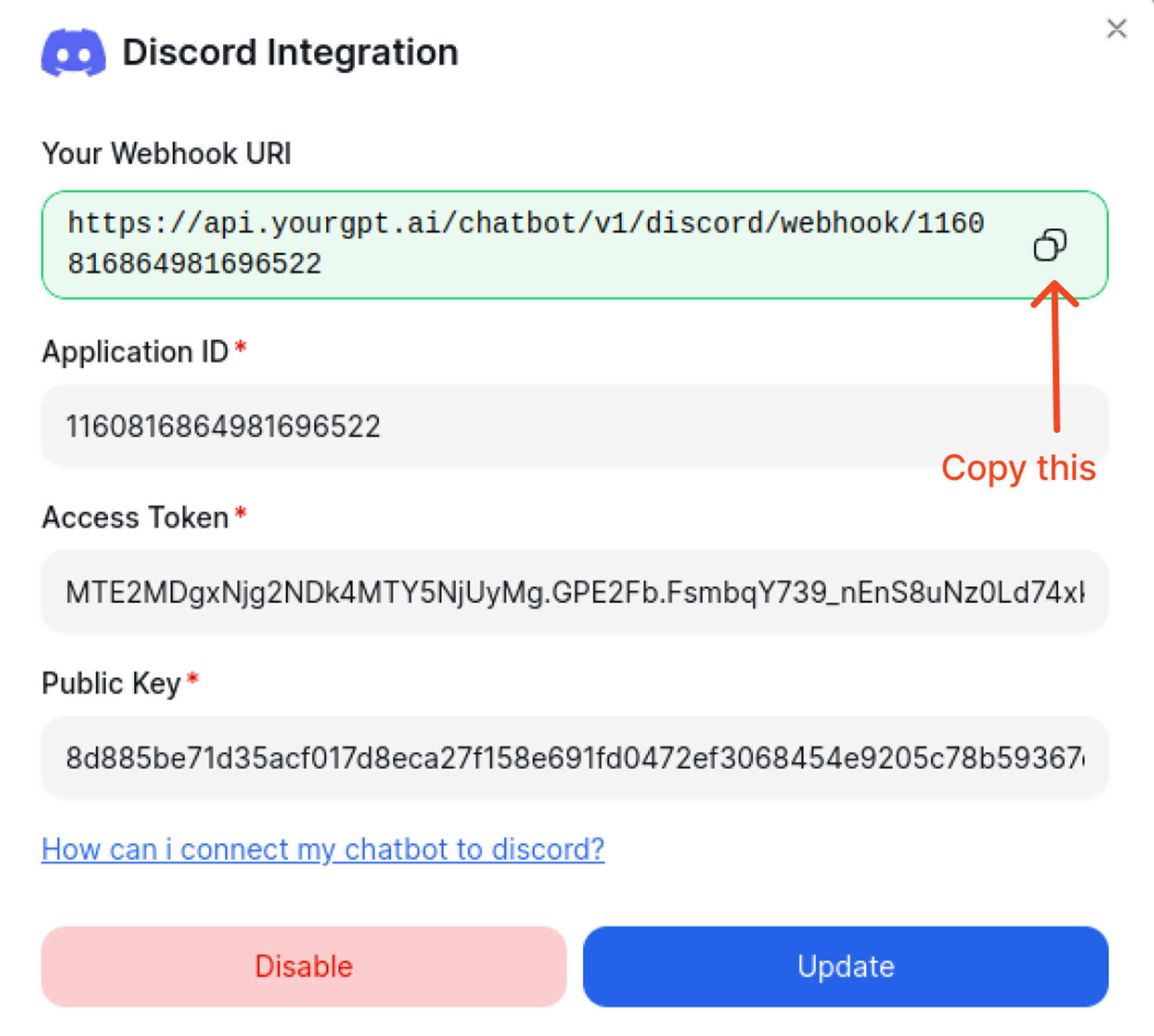
Integration Process
Section titled “Integration Process”- Paste the copied
WebhookURL into your application. - Successful integration means the webhook is added; otherwise, update the integration credentials with the correct data.
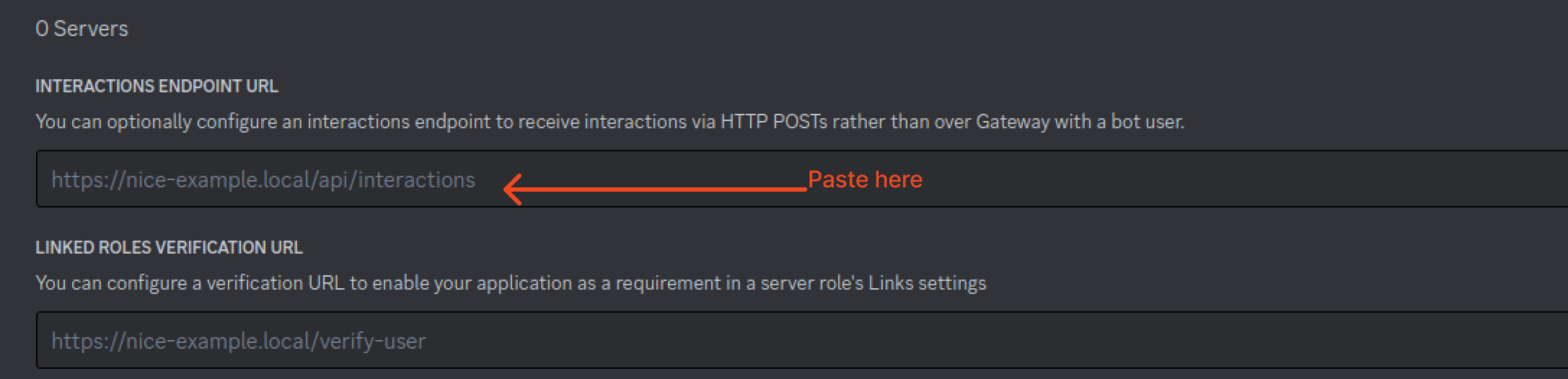
Add Permissions
Section titled “Add Permissions”- Go to OAuth 2 and go to Bot permissions.
- Grant the Bot necessary text permissions.
- Copy the generate URL and paste it to your browser and Add the bot to your server.
Test the Integration
Section titled “Test the Integration”To initiate a conversation, you must use chat slash commands. For instance, you can type /ask.

The Integration ID for Discord is 15 and Only text message is only supported in the Discord integration.